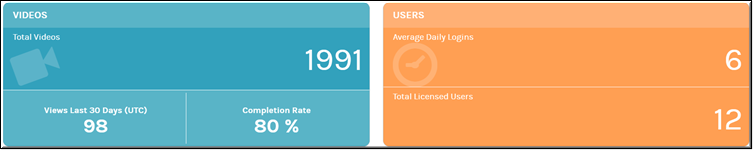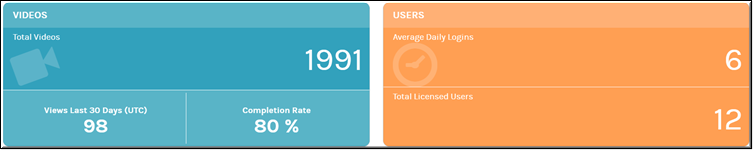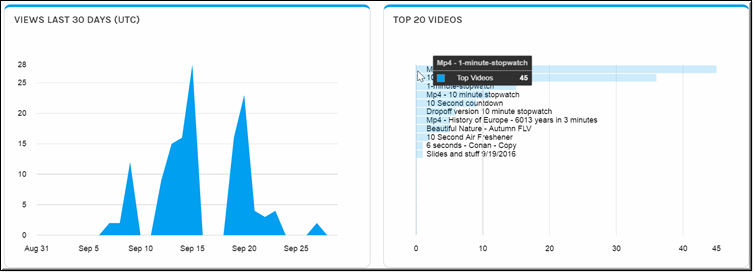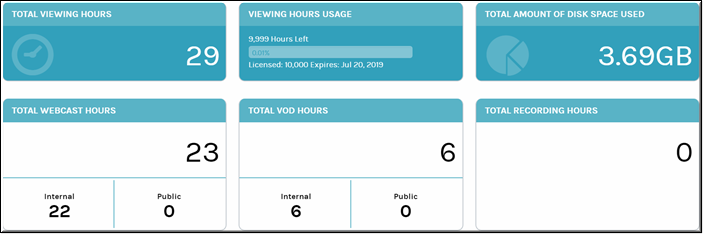Account Reports
The Admin Report Dashboard
The admin dashboard consists of data related to video usage and user accounts created to assist you in monitoring how your Rev media management system is being utilized. The Webcast viewing hours data is displayed here as well. The dashboard is displayed when you first access account admin features through the icon and when you click on the menu bar option. A portion of the dashboard is displayed in the image below.
Account reports are aggregate reports for your entire account that you may use to obtain a complete picture of your system.
Account reports will include the following data:
●Video viewing trends (completion rate, total videos, total views in the last 30 days)
●User account stats (average daily logins, total licensed users)
●Video views in the last 30 days by day.
●Top 20 videos viewed. Rolling the mouse over a video in this list will show its . for a video may also be seen in the . Note: If a top video is deleted, it will appear red on this chart.
●Viewing hours buckets that have been configured are displayed and include the total number of hours in each bucket along with the expiration date. The number of hours remaining in each bucket is also displayed.
●More than one viewing hours bucket, with varying expiration dates, may be configured. The usage will always be deducted from the viewing hour bucket with the earliest expiration date.
●The total amount of disk space in MB or GB that is currently in use.
●User account login totals by day (rolling over a specific day includes the daily total)
●Device stats such as logins by browser and logins by device
Export the Account Report Dashboard
The account report dashboard may be exported into a CSV Excel spreadsheet to save and view. Further, the spreadsheet has more details that may be desirable.

To export the account report:
1. Access the account report dashboard by clicking the icon or the menu option once in admin view.
2. Click the button in the upper right corner.
3. The file will be placed in your folder with the following data collected:
○Date [each video] is viewed
○Video ID
○Title of each video
○Description of each video
○Duration of each video
○Username of person who viewed the video
○First name of person who viewed the video
○Last name of person who viewed the video
○Email address of person who viewed the video
○Whether or not the video was completed
○Zone the video was viewed from
○Device that was used to view the video
○Playback URL