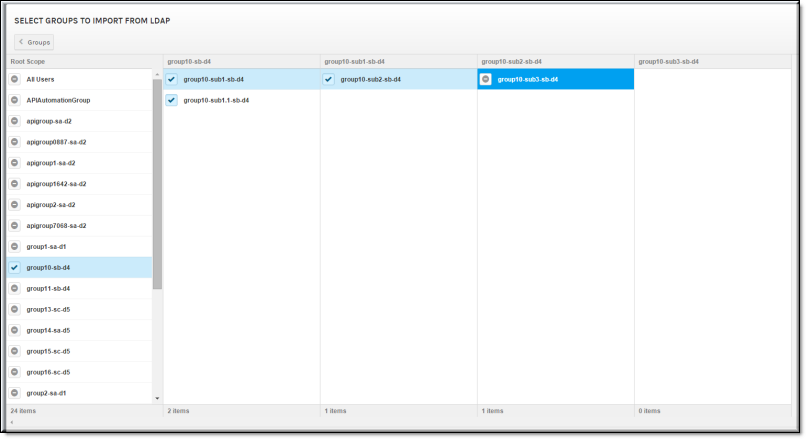Import an LDAP Group
Once you have configured LDAP and set up an LDAP Connector, you may import LDAP groups. Once imported, LDAP groups may be managed directly from the Rev user interface in limited fashion.
If you have not configured Rev for LDAP import or if your LDAP Connector is not running on your host or through a direct connection, you will not be able to import. See:
Configure and Import LDAP Groups in VBrick Rev.
Note: This import method may need to retrieve and display several LDAP groups associated with the Active Directory server. If you have several groups and you want to only import a few, you may set up your LDAP Connector to only import those groups that you specify to save time. See:
LDAP Groups Specification.

To import an LDAP group:
1. Navigate to > > > button. This button will not be visible if your connector is set up to only import specific groups.
2. Select an you have previously set up from the dropdown. (Note: You will also see the you have set up in the Groups module display but importing is accomplished from the button. This button will not be present if you have not set up an LDAP Connector.)
3. You will be presented with a list of groups available for import.
Function | Description |
Groups | Click to return to the module and cancel the import. |
Group Name | Click to display any child groups associated to the group. |
| Selects a group for import. |
| Deselects a previously selected group for import. |
Import | Imports the selected groups to Rev. |
4. Select the group and child groups you want to import and click the button. Note that you must click the group name and select each child group you want to import as well as shown in the image above.
5. After a few minutes (depending upon how large the import/group is), each imported group will appear under the name in the module. The user accounts associated to each group will also be imported to the module.
6. The group will now be regularly synchronized based on the setting you defined when creating your LDAP Connector (and assuming your LDAP Connector Runtime exe is running on your host if you do not have a direct connection enabled). You may manually sync your group again if needed by re-importing it at any time with any updates.
| Tip: Similar to manually adding a user account, the status of user accounts imported with LDAP groups will be “Unlicensed” until the account logs in for the first time. It will then be set to “Active” status. |

See Also: