Note: Make sure you configure your VBrick devices before you begin adding them. See: Device Initial Configuration and Set Up |
Note: Make sure you configure your VBrick devices before you begin adding them. See: Device Initial Configuration and Set Up |
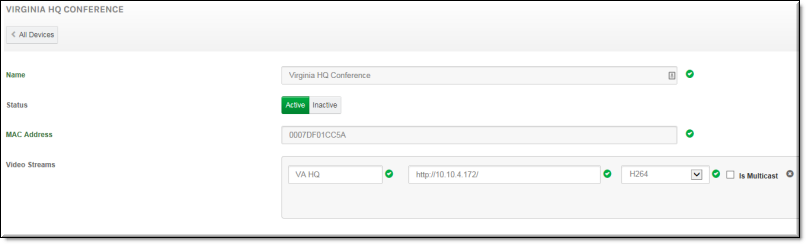
Field Name | Required | Description |
Device Name | Yes | This can be a name of your choosing. This is a required field. Descriptive location or host name is recommended. |
Status | The status of your device may be set to Active or Inactive upon adding it to your system. | |
MAC Address | Yes | The MAC Address is required. Copy the MAC Address for an Encoder from the Monitor > Network page of VBAdmin in the Encoder. |
Video Streams | Yes | Name, URL, Encoding Type, and Multicast are all designated [through the Add URL button] and are required fields if the Encoder is intended to be utilized as a streaming device for live events and Webcasts. These streams will later be selected on Presentation Profiles as viewing destinations. Note: The exception to this scenario is if you are using the DME as a video destination. In this case, you will not need to add a URL for the Encoder because the DME is providing the video destination URLs. View the VBrick Device Integration guide for more information. |