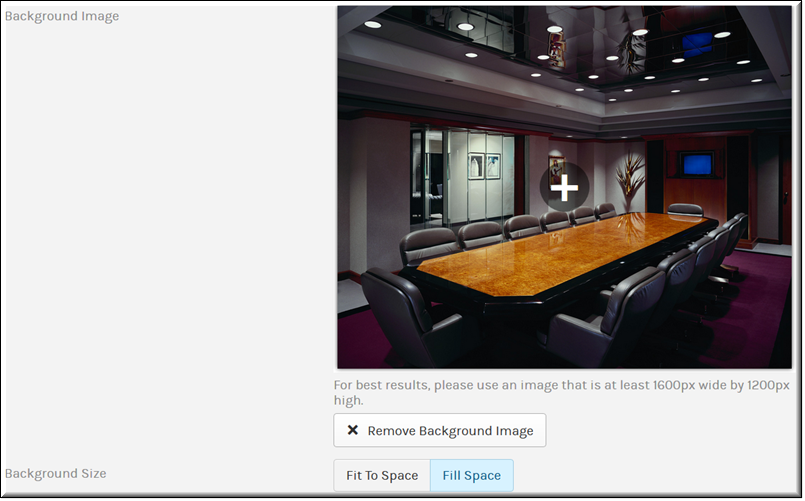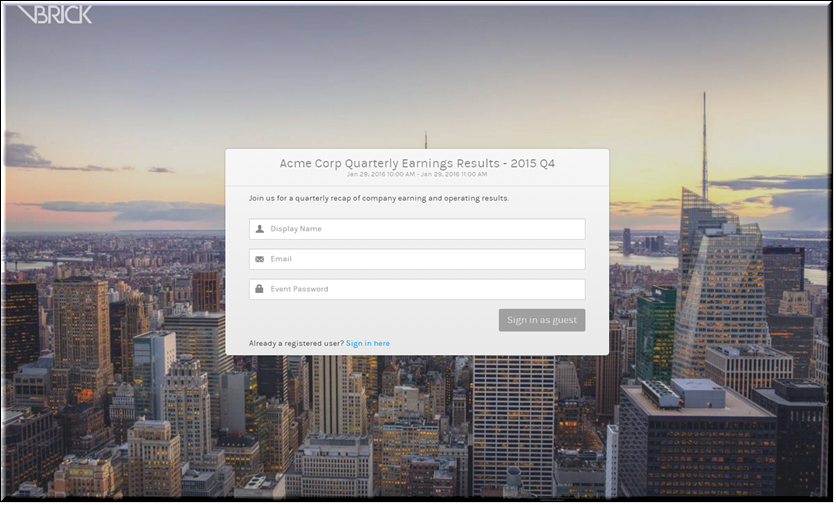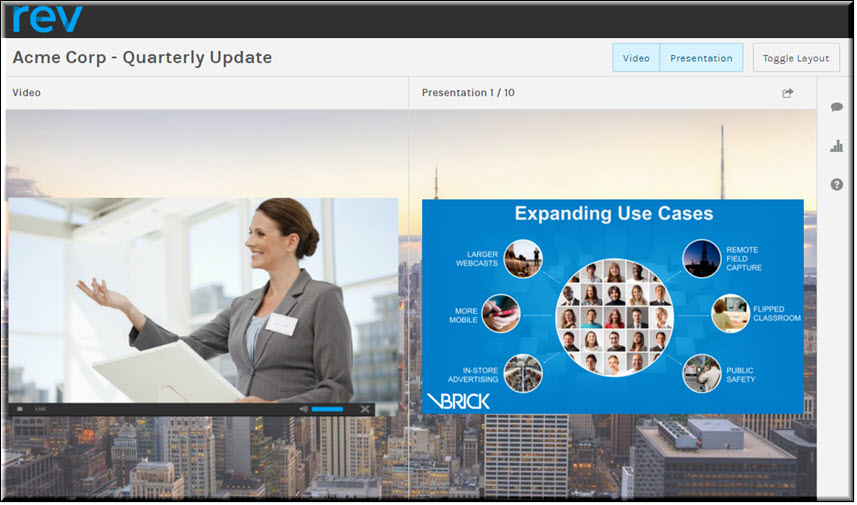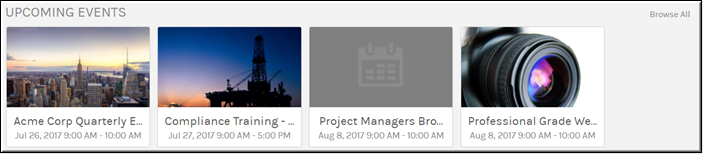Upload a Background Image to a Webcast Event
You are easily able to add a background image to your Webcast event so that you can use branded imagery from your organization if desired.

To upload a background image:
1. Navigate to the > > > section > () link.
2. Select the image you want to upload.
3. The following image formats may be used:
○.jpg
○.png
○.gif
4. For best results, use an image that is at least 1600 pixels by 1200 pixels.
5. Choose a Background Size:
a. Fit to Space: Image is sized to fit available space and filler gray space will be displayed if image is not sized exactly to fit the space.
b. Fill Space: Image is expanded to fill available area and may be trimmed.
6. Images will automatically be scaled to a smaller size for mobile devices viewing the Webcast.
7. The background image will appear in the following locations:
○guest user log-in (internal log-in page unaffected)
○in the live Webcast behind the video and slides (during the broadcast)
○full screen slide mode
○on the carousel on the page
8. Use the button to delete a background image and replace a previously uploaded image file by clicking the () link again.