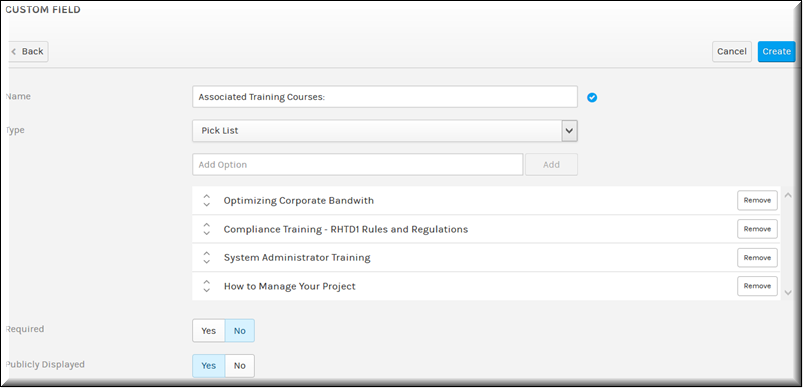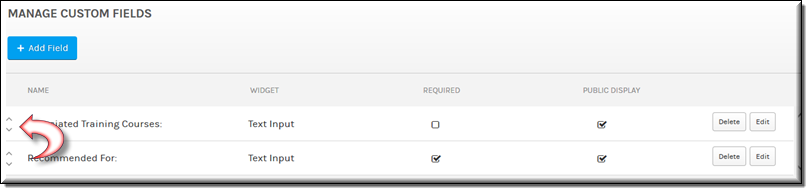Manage Custom Fields in Rev
The module is only visible to Account Admins. This module provides the ability to create, edit, and delete fields in Rev that are specific to your organization only and then add them to a video.
Set Up or Delete a Custom Field
When custom fields are enabled, they will appear in just as default fields do if visibility is enabled. You may also specify if they are required when settings are completed for a video upload. Video searches and bulk edits may be performed on custom fields as well.

To set up a custom field:
1. Navigate to > > > form.
2. Click the button.
Field Name | Required | Description |
Name | Yes | The name of the custom field. This will be the label displayed to users. This is a required field and must be unique to the account. |
Type | Yes | The type of field you are adding. You may add a custom text field or a pick list where the user may choose from a list of items that you create. This is required. |
Required | | Default = No. This field determines whether the custom field must be populated by the user when editing video settings. |
Public Display | | Default = Yes. This field determines whether or not the customer field is visible to users that are not editing the video settings. |
Keep in mind the following:
●Admins can edit all settings with the exception of the Type attribute.
●If the Required attribute is changed from No to Yes, the custom field will be required the next time a user edits the video.
●The custom field may be deleted by clicking the button. This will also delete all content associated with the field.
●You may order the way the custom fields display to users on the main page by clicking the up and down arrows. You may also order pick list items in the same manner.

See Also: