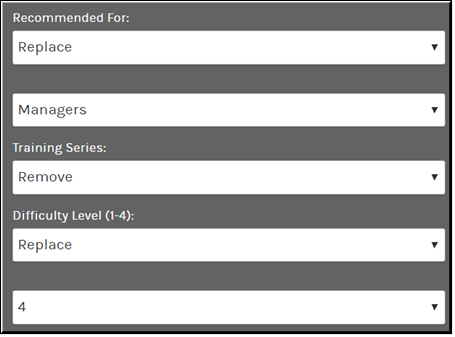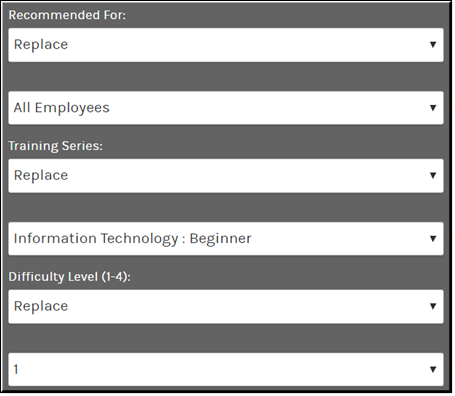Bulk Editing Custom Fields
Use the button to replace or remove any custom fields you have defined on several videos at once. Keep in mind that your System Admin must have custom fields defined in Rev globally before you will see the fields appear in the interface.

To bulk edit the custom fields of several videos:
1. Navigate to > > .
2. Click the button.
3. Select the videos you want to edit by clicking the checkbox to the left of each. You may also select all videos in the list by selecting the top checkbox.
4. Click the gear to access the bulk edit functions.
5. Any custom fields that have been defined will appear at the bottom of the interface. Each edit option is explained below.
6. The action will replace the current value of the field with the value you have selected.
7. The action will remove the field entirely from the video.
8. The example below places Manager in the “Recommended For” variable, removes the Training Series custom variable, and sets the “Difficulty Level” at 4 in all selected videos.
9. The decision to make the videos managerial and harder in nature above could be reversed with the following modifications to the custom variables below. “Recommended For” becomes All Employees, “Training Series” returns with a value of Information Technology: Beginner and, finally, the “Difficulty Level” has been set back to 1.
| Tip: If you are unsure on the results of a bulk edit, test it on one video first before applying it to multiple videos. |

See Also: