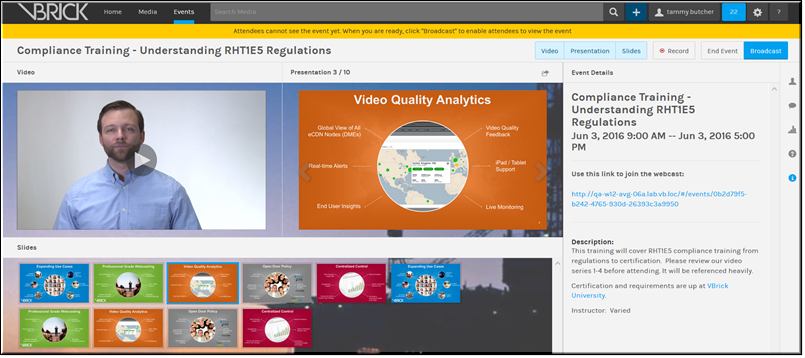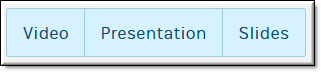Host an Event
Several tasks are involved when hosting your Webcast including steps you must take before, during, and after your broadcast to ensure the event runs smoothly.
VBrick Rev makes hosting an event a painless procedure and prepares you to handle everything that may come your way.
Be aware that different roles are involved when hosting an event. Event Admins may start and stop an event, for example, whereas Event Moderators may control and manage event features such as polls but may not start the event. Review help topics on these roles if you are unsure which role is best for what you need to accomplish.
Start a Webcast Event
Be aware that when you start a Webcast event you are not actually broadcasting it to your audience. VBrick Rev allows you to first start the event so you can preview it before you actually begin broadcasting to your audience.
Further, you must start an event before you can begin broadcasting it. You must have the Event Admin role before you can start an event.
| Note: An Event Admin may only start an event up to 15 minutes before the event start time. |

To start an event from the Event Calendar:
1. Navigate to > > > button. (You may also click on the in the carousal from the page)
2. This will display Event Admin view. Note: If you have given an Event Moderator control of the presentation slides for your Webcast, you will not see the slides in this view or the button.
While in Event Admin view:
●The yellow bar across the top of the screen indicates that you are not broadcasting initially. This changes to a blue bar if you click the button to begin broadcasting the event to attendees.
| Note: When using a VBrick 9000 series encoder for your Webcast event, you may see a delay in the video feed as the admin of the event. When this delay occurs, the admin user may need to click the Play button on the video player. This is due to a specific scenario when extra time is needed for Rev to dynamically start the encoder. When the encoder video feed is sent to a DME that is converting the feed to HLS and this specific HLS feed is also in the Admin’s zone, there can be a 30-60 second delay in the video starting. This may occasionally cause the video player to timeout. Simply clicking the Play button will start the video feed as it is still being converted to HLS and prepared for streaming from the DME. Note that only when the delay approaches 60 seconds does this occur and it is not likely to happen often. |
●The , , and buttons are used to toggle the views of the Webcast for the Event Admin. All views are “on” by default when the event is started. If a button is clicked, that view is toggled off until the button is clicked again. For example, if the button is clicked, the large presentation window to the right of the video will be removed until the button is clicked again. As noted, if you have given an Event Moderator control of the presentation slides for your Webcast, you will not see the slides in this view or the button.
●Use , , and buttons initially to control the event. The Record button will not work if you do not have a recording device set up or if the event is not broadcasting. However, it may be “set to record” by clicking it before you begin broadcasting so that when broadcast is clicked, the recording will begin immediately.
●The button bar provide access to the following Webcast features (if enabled):
Button | Event Webcast Feature |
| : Provides information and access to how many people are currently in the event. |
| : Access to the chat interface (if enabled at event setup). New comments will be noted with a number. |
| : View and manage polls for the event (if enabled at event setup). |
| : View and manage questions and answers for the event (if enabled at event setup). New questions will be noted with a number. |
| : Provides information about the event to attendees including the following: ●Event Title ●Start and End Date/Time ●Event Description ●Event URL |
| Role(s): Event Admin of the Webcast |

See Also: