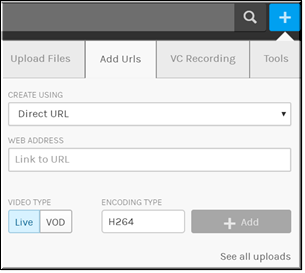Upload a Video Through a URL Link
Use the icon in the menu barto upload a video through a URL link. You must have video upload permissions for this icon to be present and your account admin must have this option enabled. When you link to a URL, you are also able to specify if the video is a live stream or a VOD as well as the encoding type.

To upload a video through a URL link:
1. Click the icon in the menu bar.
2. Click the tab.
3. Specify or in the dropdown.
○If you specify , keep in mind that the streams specified in the profile may be controlled by Rev’s zone logic as far as who may view the video.
4. Enter the URL hyperlink in the field. Note: Only RTP/RTSP unicast/multicast (H.264 encoding) streams may be used for videos to be streamed to STBs.
5. Select or as the .
6. Select the .
7. Click the button to save the link.
| Tip: Videos with a of will appear in the slider on the page. |
8. Your most recent uploads will remain visible in the dropdown. Click to view them (or click the video title to go to the page). Click to clear the recent uploads.
9. Video uploads are automatically set to status by default.
| Note[1]: URL linked videos will not have an actual file saved to the system. Instead, the file will play from the source of the URL that is provided. The linked videos will have the same features of videos that are uploaded to the system however, such as comments, ratings, and so forth. |
| Note[2]: By default, all uploaded video as well as video URLs (live and VOD) and recorded Webcasts are set to inactive status and must be manually activated. This allows you to control when videos are available for general viewing so that video settings such as thumbnails, categories, access controls, and so forth may be put in place before allowing your audience to view them. |
| Role(s): Account Admin, Media Admin, or Media Contributor |

See Also: