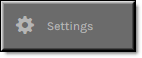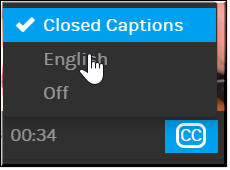Tip: Uploading a subtitle (.srt) file is not the same as enabling closed captions for a video. A subtitle file can be created in the language of your choice and you also have a great deal of control over your formatting options. Subtitles are normally concerned with just the spoken words in a video. Closed captions are encrypted within the video file itself and you have less control over formatting. Further, closed captions normally also note additional items other than the human voice such as sound effects occurring (breaking glass, music playing, and so forth). |