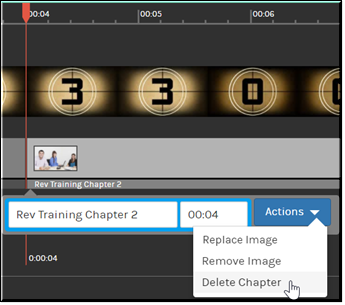Delete a Presentation Slide from a Recorded Webcast Event
Before you make your recorded Webcast event available to all users, you may delete one or more presentation slides so that sensitive information may be removed (such as financial information) if needed. The icon on the right of the screen is used to view and jump to the slide chapters that are currently present in the video.
When the icon is clicked, the for the Webcast are displayed along with what time in the video they appear, seen below. All users may access this icon and jump to a specific slide in the video but only admins and users with edit access may edit slide chapters.

To add or delete an image or slide from a video chapter:
1. Select the video you want to edit and click the icon on the Video Player.
2. Click on the slide you want to edit.
3. Under the dropdown you may select , , and accordingly. If no image has been previously uploaded, you will have an option.
Keep in mind:
●Anyone with video edit access may modify slide titles.
●Edits may be previewed by clicking the button on the video and playing from the current location or playing from a point in time. No changes are final until the Save link is clicked.
●Clicking reverts all changes since the last save.

See Also: