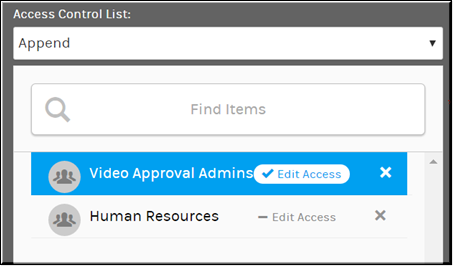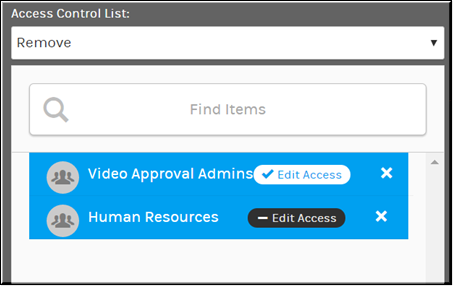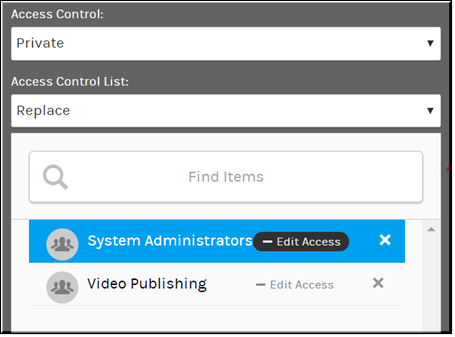Bulk Editing Video Access
Use the icon to modify the video access of several videos at once. Access may be modified to , , or just as if you are setting the access on one video at a time. You may also modify user account, group, and team access as well as edit access to several videos at once if needed.

To bulk edit the video access of several videos:
1. Navigate to > > .
2. Click the icon.
3. Select the videos you want to edit by clicking the checkbox to the left of each. You may also select all videos in the list by selecting the top checkbox.
4. Click the gear to access the bulk edit functions.
5. In the dropdown, select which access setting you want to set on the videos you have selected. In the example below, all selected videos will be set to . You may select , , or .
| Note: As of March 2017, Teams are no longer contained under the Private Access Control and may be the only Access Control assigned to a video. For example, you may not assign a video to both Private and a Team. Therefore, if you edit a video where an Access Control has a Team assigned you may not also choose to make it Private and assign specific Users and Groups as well. You must decide which Access Control to use and edit accordingly. |
6. Click the button. You will receive a notification that the bulk operation has been submitted.
7. Each video you selected will now have the access control you set applied; in this example, .
| Tip: If you are unsure on the results of a bulk edit, test it on one video first before applying it to multiple videos. |
Appending Video and Edit Access to Specific Users, Groups, and Teams
Use in the dropdown to add User Accounts, Groups, and Teams or specify to several videos at once.
For example, two groups will be added to all selected videos in the image below: Human Resources and Video Approval Admins. Additionally, Video Approval Admins will also be granted to the videos selected.
Removing Video and Edit Access From Specific Users, Groups, and Teams
Use in the dropdown to remove User Accounts, Groups, and Teams or from several videos at once.
For example, in the image below, the Human Resources group will have view access removed from selected videos while only will be removed from the Video Approval Admins group while still retaining view access.
It is important to understand that when using that if you have selected (as seen with the Video Approval Admins group) then the function applies to the removal of editing access and not the entity’s view access to the videos selected.
Replacing Video and Edit Access for Specific Users, Groups, and Teams
Use in the dropdown to replace User Accounts, Groups, and Teams or for several videos at once.
For example, in the image below, all selected videos will be set to Private access with only the Video Publishing and System Administrators groups granted view access. No has been granted. All prior view and will be wiped and replaced (as well as all former User Accounts, Groups, and Teams to be replaced with the current list).

See Also: